您的凭证在Windows 10上的长途桌面中不起感化
远程桌面连接的问题很常见。 在尝试连接到远程桌面网络时,许多用户报告了错误 - 您的凭据不起作用,登录尝试失败。 如果您遇到此问题,显然,第一步应该是验证凭据。 但是,相当多的用户已经注意到凭据是正确的,并且在许多情况下提前工作正常。 用户已在新安装的操作系统版本上报告此问题,并在重新安装Windows后立即报告此问题。
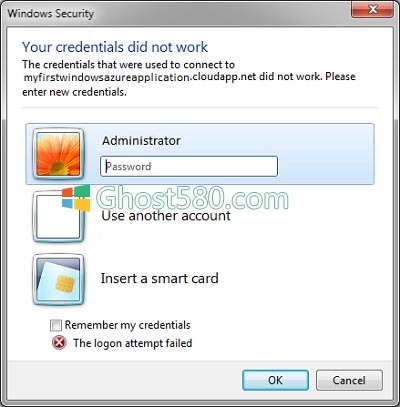
您的凭据在远程桌面中不起作用
该问题可能是由于Windows安全策略或最近更改的用户名造成的。 当您重新安装Windows并输入新用户名时,后者尤其如此。 Windows远程桌面连接的凭据不会自动更改。
要解决问题,我们将按顺序执行以下方法:
1.运行网络适配器故障排除程序
网络适配器故障排除程序将帮助检查网络中的缺陷(如果有)并更正相同的缺陷。
转到开始>设置>更新和安全>疑难解答。 从列表中选择网络适配器疑难解答。
2.将网络配置文件从公共更改为私有
据报道,此问题发生在网络配置文件已公开的系统上。 将其更改为私有有助于解决问题。
转到开始>设置>网络和Internet>状态。 单击“更改连接属性”。

将网络配置文件的单选按钮切换为私人。
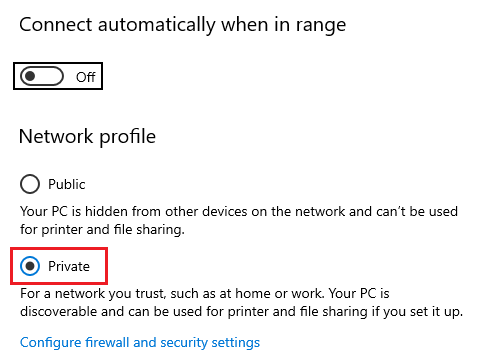
等待系统修改设置几秒钟。
3.更改帐户用户名
这个问题背后的原因之一是当用户重新安装他们的Win10副本时,他们会更改系统的用户名 - 但它不会因远程桌面连接而改变。在这种情况下,您可以将用户名更改回重新安装之前的用户名,看看是否有帮助。
4.编辑Windows安全策略
有一个Windows安全策略,启用后,不允许非管理员用户登录到远程桌面连接。如果您需要允许非管理员用户使用远程桌面连接,则必须编辑此策略。如果您自己是系统的管理员,这显然是可能的。
按Win + R打开“运行”窗口,然后键入命令secpol.msc。按Enter键以打开本地安全策略。在“本地安全策略”窗口的左窗格中,选择“本地策略”>“用户权限协议”。
在右窗格中,双击“允许通过远程桌面服务登录”。

在下一个窗口中,选择添加用户或组。

在“输入要选择的对象名称列”下,输入目标非管理员用户的用户名。 单击“检查名称”以解析用户名。
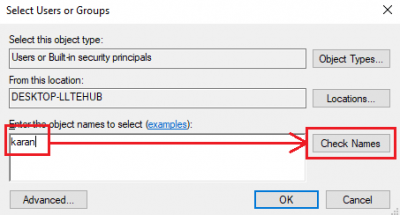
选择确定以保存设置并重新启动系统。
5.使用组策略编辑器
如果您需要在一系列系统中设置此策略,可以通过组策略编辑器完成相同的操作。 其程序如下:
按Win + R打开“运行”窗口,然后键入命令gpedit.msc。 按Enter键以打开组策略编辑器。 导航到以下路径:
计算机配置>管理模板>系统>凭据委派。

在右窗格中,双击策略“允许使用仅NTLM服务器身份验证委派默认凭据”以打开其编辑窗口。
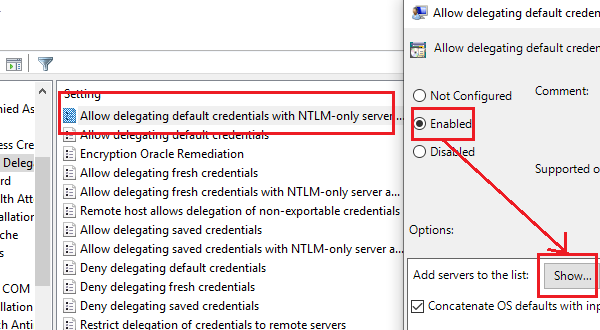
将单选按钮切换为“已启用”,然后单击“显示”。
在“值”框中,键入TERMSRV / *,然后单击“确定”。
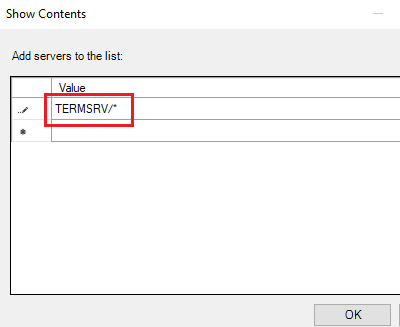
对以下策略重复相同的操作:
--允许委派默认凭据
--允许委派保存的凭据
--允许使用仅NTLM服务器身份验证委派已保存的凭据
检查是否有助于解决问题。

 4943986
4943986